This tutorial will help you recover Microsoft Word files, only the unsaved and lost files can be recovered with this method, in some cases, accidentally deleted MS Office files can also be recovered. This is an inbuilt AutoRecover method in Microsoft Office, which available in MS Office 2013 and above. This demonstration will be done on Windows 10 custom built workstation, that I personally use.
Below are the steps to be followed in order to recover the MS Office Word document on Microsoft Windows laptop/desktop/workstation/tablet/surface pro. No matter what version of Windows you have on your system if your MS Office is 2013 and above, you can follow these steps to hopefully recover your Word Docs.
Launch the MS Word Application
Click the Start button/key on your keyboard and type ‘word’ and hit Enter key/button. Otherwise, I assume that you already know how to launch Microsoft Word application from Start Menu, desktop, and taskbar.
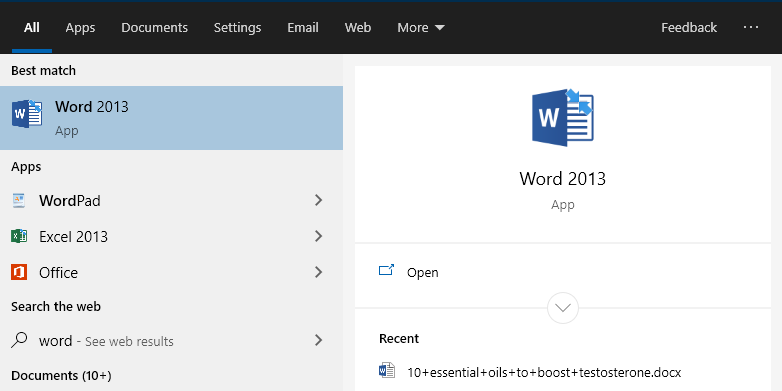
Create a Blank Word Document
You can create a blank Word document If you are working on any Word document, keep that open and follow the next step.
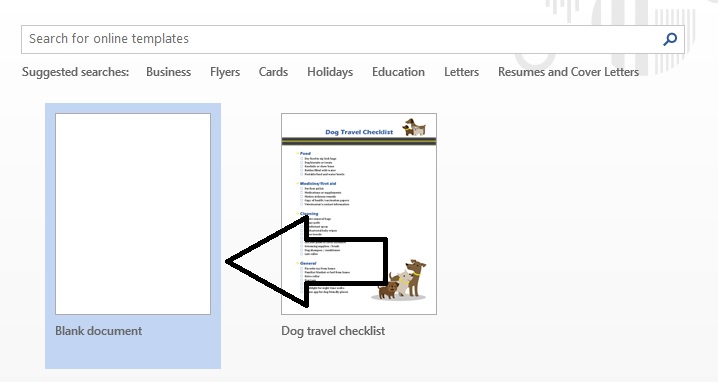
Click the FILE tab/button on the left top menu
Click the FILE tab/button on the left top and follow the next step.
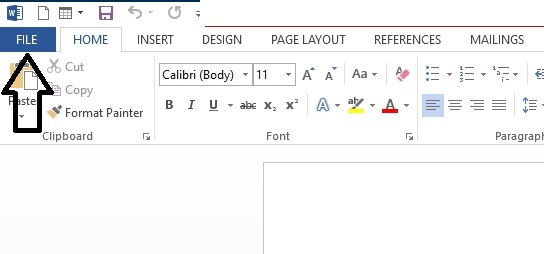
Click Options from the File Menu
Scroll down and click Options from the File Menu
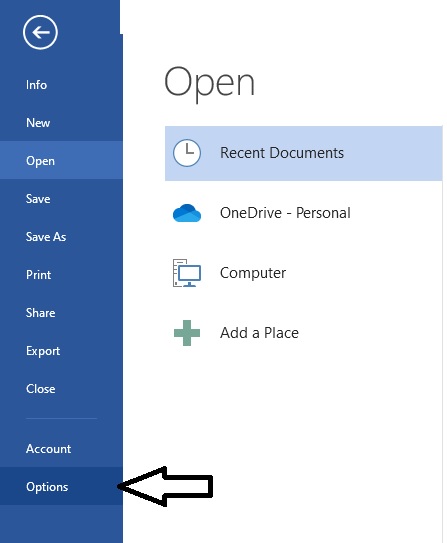
‘Word Options’ window Opens
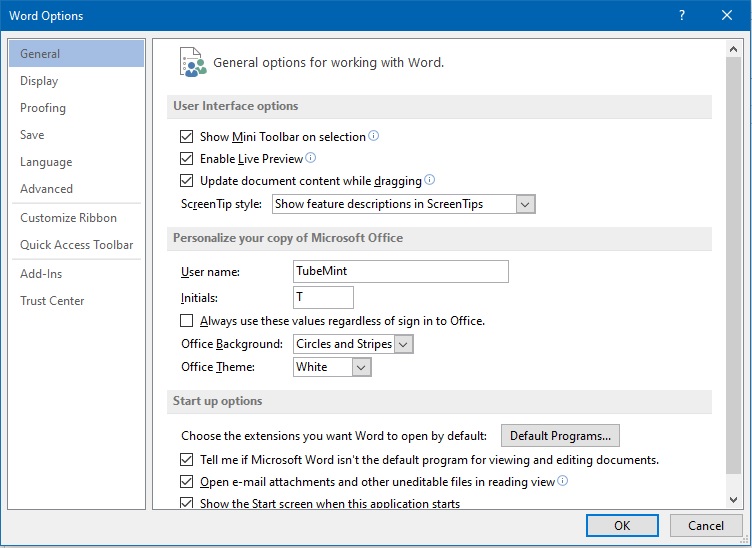
Locate the Save Button/tab from the Left Menu
Find the ‘Save’ button/tab from the left menu and click the ‘Save’ tab/button to follow the next step.
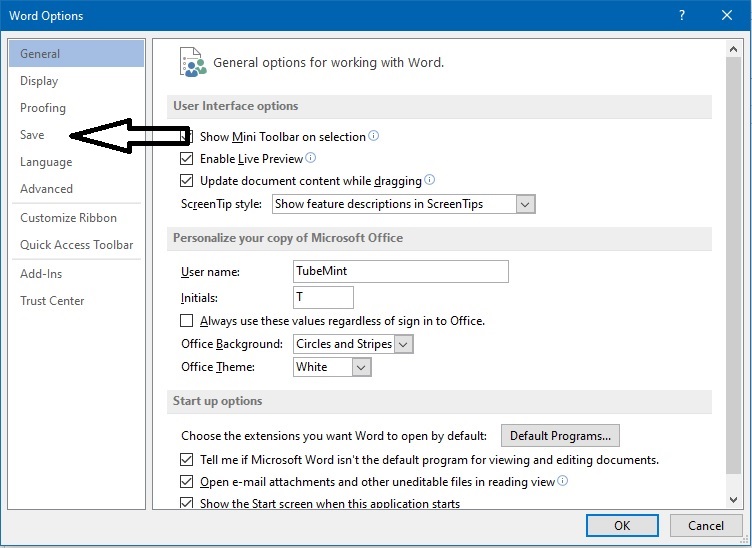
Locate Auto Recovery File Location
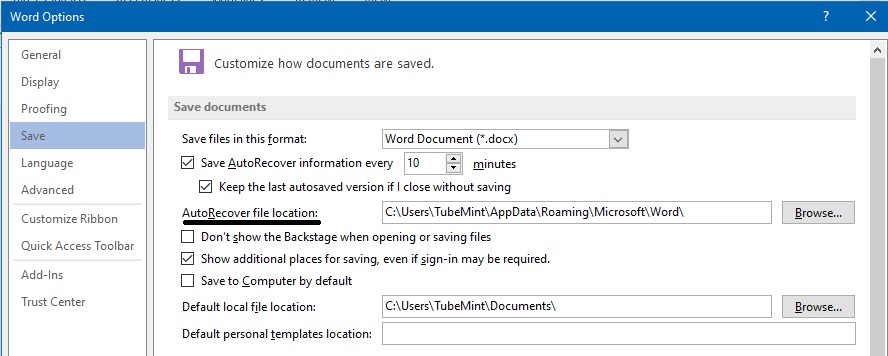
Copy the ‘AutoRecovery file location’ path
Copy the AutoRecovery file location path and paste in a notepad file to make sure you don’t miss it.
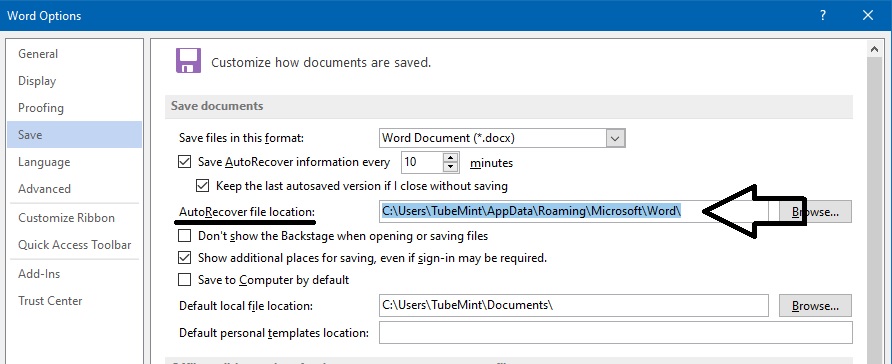
Keep your AutoRecovery Location path
Keep your MS Word AutoRecovery Location path on the notepad file on the desktop.
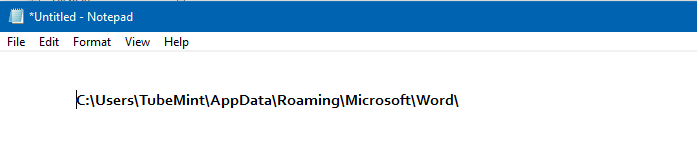
C:\Users\your_user_name\AppData\Roaming\Microsoft\Word\Open ‘Windows Explorer’
To open Windows Explorer, you can press shortcut keys/buttons [ Windows key + E ] on your keyboard.
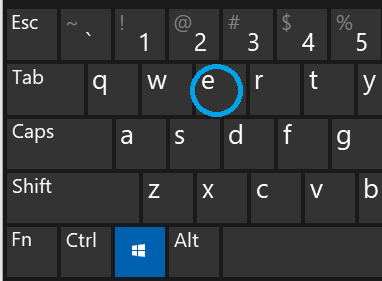
Paste in the AutoRecovery Location path
Activate Quick Access URI field
Put your mouse cursor in the > Quick access > URI field to activate it.
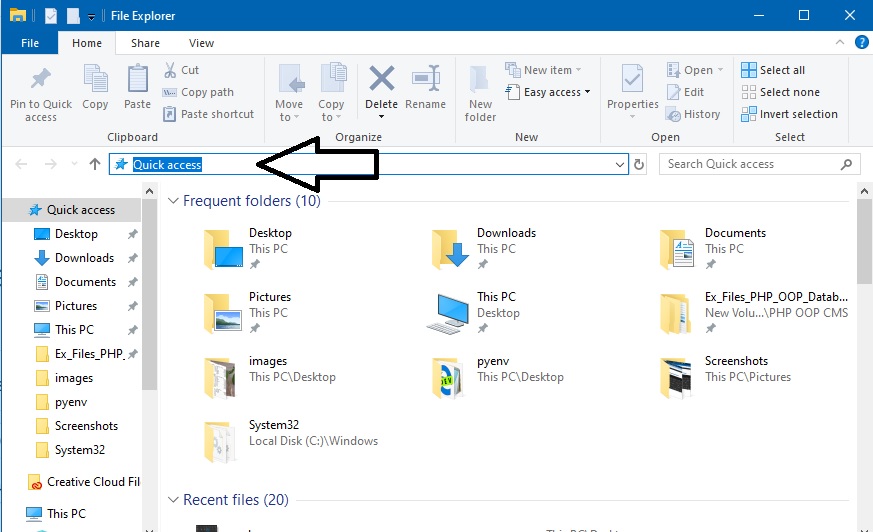
Paste the AutoRecovery Location path
Now, you just paste the MS Office AutoRecovery Location path in the > Quick access > URI field and hit the Enter Button/key on your keyboard.
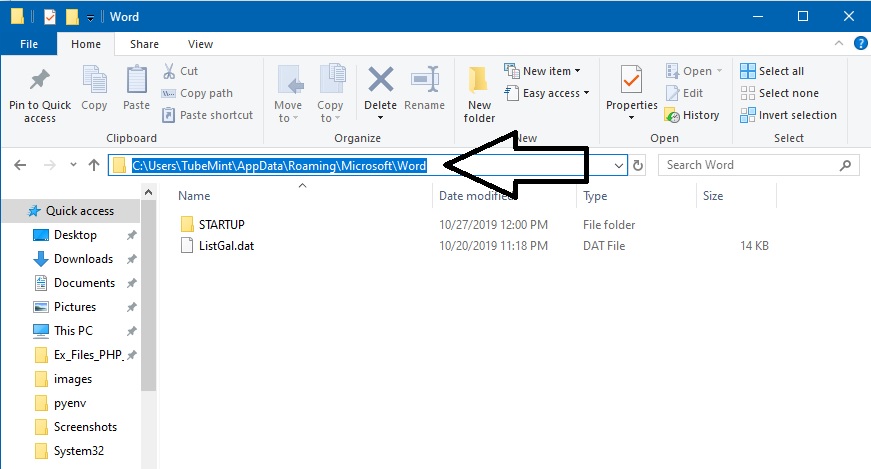
To Recover Word File
Find your lost/unsaved/deleted file
Locate your lost/unsaved/deleted Word document in these folders, you may have more files and folder than I have.
Save as MS Word .docs file
Once, you have found your lost/unsaved/deleted file/s. Save as them .docs files and open them from the newly .docs saved file location.
Hopefully, you found your lost/unsaved/deleted Word Document and you were able to recover them successfully.
If still lost, watch me recover Microsft Word lost/unsaved files.
Recover Microsoft Word File video
4 Ways to Recover MS Word File
This video helps you recover Microsoft Word files in 4 different ways for free, without using any third party software. I am using Microsoft office 2019 but if you’re using office 2016 and above I think the interface is going to be the same.
